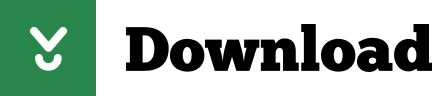

Note: If this is the first Zoom meeting that you've joined, you will be asked to give access to your microphone. Launch the Zoom mobile app to join the test meeting.Join a test meeting to test audio settings For more information, see Microsoft's troubleshooting instructions. Enable the Allow apps to access your microphone toggle, and enable access for Zoom. If you are on Windows 10 and can't access the microphone, use the Windows search bar to navigate to Microphone privacy settings.

Learn more about granting permissions for the Zoom client.

Note: During a meeting, you can also click the arrow icon next to Mute/ Unmute in the meeting controls toolbar to choose a different speaker or microphone. Click Join with Computer Audio to exit the speaker and microphone test.If you don't hear an audio replay, use the drop-down menu or click No, Try Another Microphone to switch microphones until you hear the reply.If you don't hear the ringtone, use the drop-down menu or click No, Try Another Speaker to switch speakers until you hear the ringtone. Click Yes to continue to the microphone test.The meeting will display a pop-up window to test your speakers. When joining a meeting, click Test Speaker and Microphone.If you haven't enabled the setting to automatically join by computer audio, you can test your speaker and microphone right before you enter a Zoom meeting:
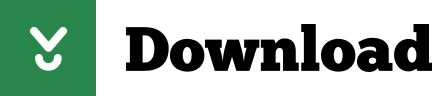

 0 kommentar(er)
0 kommentar(er)
